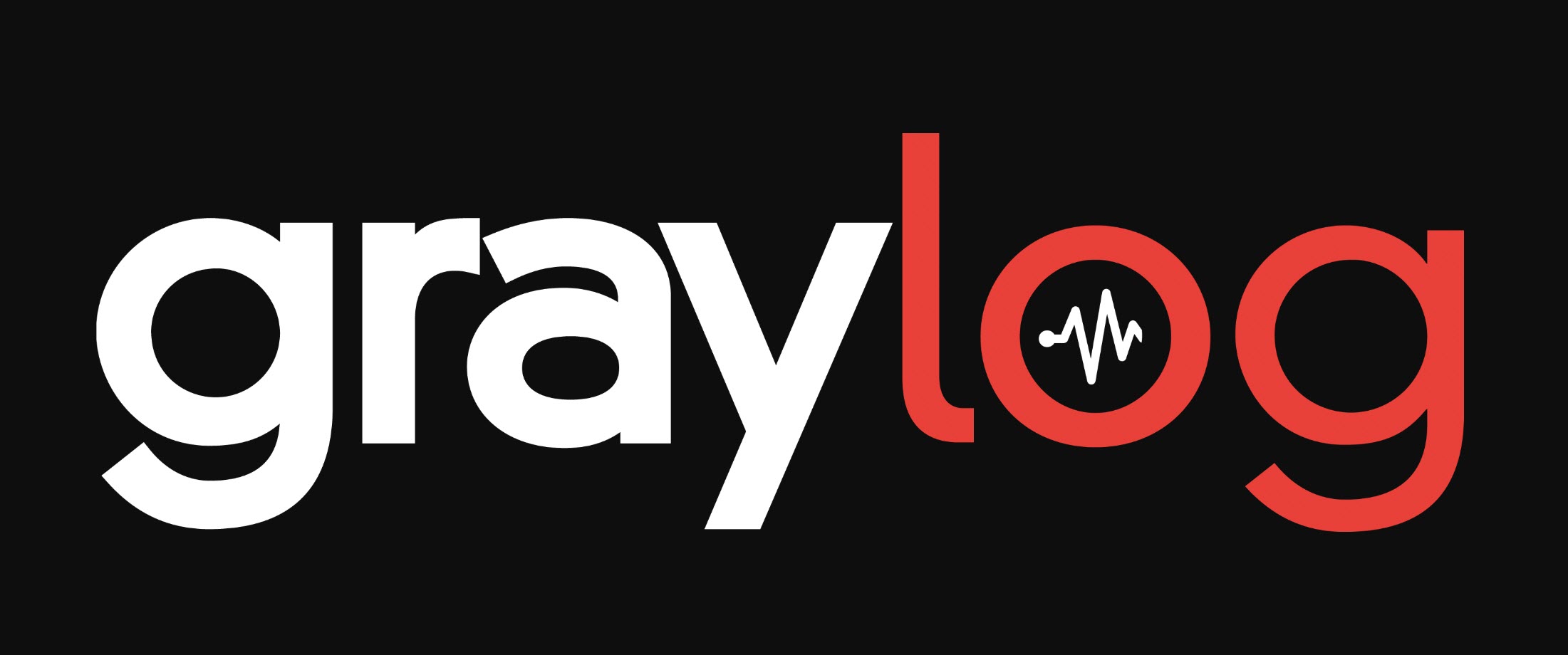Ubuntu Server nedir?
Ubuntu Server; Ubuntu’nun resmi geliştiricisi olan Canonical Ltd. tarafından Linux çekirdeği temel alınarak geliştirilen, açık kaynak kodlu, özgür ve ücretsiz bir işletim sistemi dağıtımıdır. 2004 yılından beri geliştirilmektedir Nisan 2023’e kadar desteği bulunmaktadır. Ubuntu masaüstünden farklı olarak grafik arayüzüne sahip değildir, bazı ek özelliklere ve servislere sahiptir. Neredeyse tüm donanım, sanallaştırma ve konteyner platformlarıyla çalışabilir. Oyun sunucusu, web sunucusu gibi hizmetler verebilir. Plesk, Vesta gibi web hosting panelleri yönetilebilir. Şu anda dünya üzerinde çalışan web sitelerinin %37’si Ubuntu Server üzerinde çalışmaktadır. Ubuntu Server yalnızca 64 bit olarak kurulabilir.
Ubuntu Server Sistem Gereksinimleri
2 GHz çift çekirdekli işlemci
4 GB RAM
25 GB boş disk alanı
Ubuntu Server Download
http://old-releases.ubuntu.com/releases/18.04.4/ linkinden ISO’yu indirebilirsiniz. Bu yazımızda ubuntu-18.04-live-server-amd64.iso kurulumunu anlatacağız.
Başlangıç medyasını hazırlayıp, başlayalım.
İlk aşamada bizi dil seçimi ekranı karşılıyor. Dilediğiniz dili seçip, enter ile devam edebilirsiniz.

Klavye dilini seçmemizi istiyor. Türkçe seçeneği mevcut. Ben İngilizce ile devam ediyorum.

Install Ubuntu diyerek devam ediyoruz. (Diğer seçeneklerden olan MAAS ile ilgili detaylı bilgiyi https://maas.io/how-it-works adresinden öğrenebilirsiniz)

Ağ ayarlarını yapılandırabileceğimiz ekrana geldik. Şu an DHCP ile IP alacak şekilde yapılandırılmış durumda.

Eğer elle IP adresi vermek isterseniz NIC’e tıklayıp detaylı ayarlara girebilirsiniz. Benim NIC adım ens33 olarak görünüyor. Bunu seçip, içine giriyorum. Görüldüğü üzere statik IP adresi verebilir, DHCP’den IP adresi alacak şekilde bırakabilir veya herhangi bir IP adresi yapılandırması yapmamayı seçebilirim. Ek olarak IPv6 yapılandırma seçenekleri de mevcut. Sunucu ortamında elle IP adresi verilmesi gereklidir fakat ben test ortamı olduğu için DHCP’den IP adresi alacak şekilde bırakıyor ve devam ediyorum.
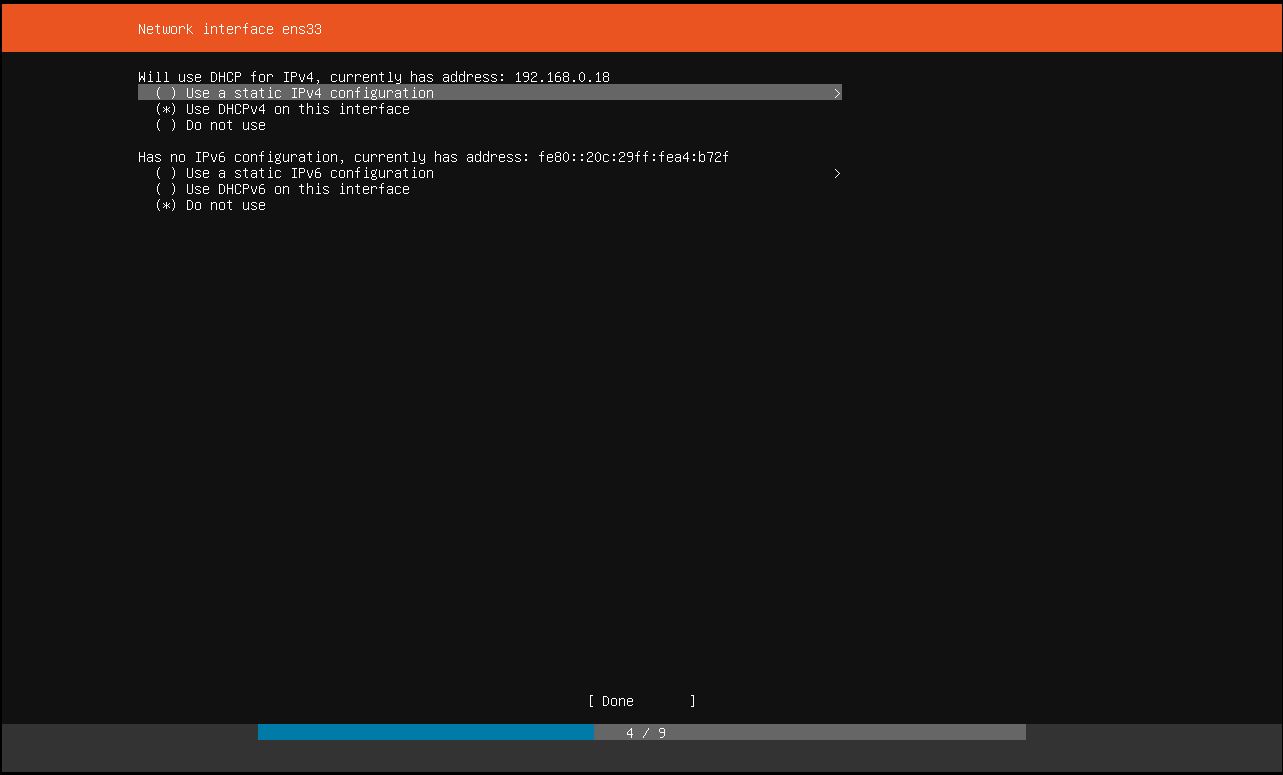
Dilerseniz proxy sunucu adresi girebilirsiniz. Boş bırakıp devam ediyorum.
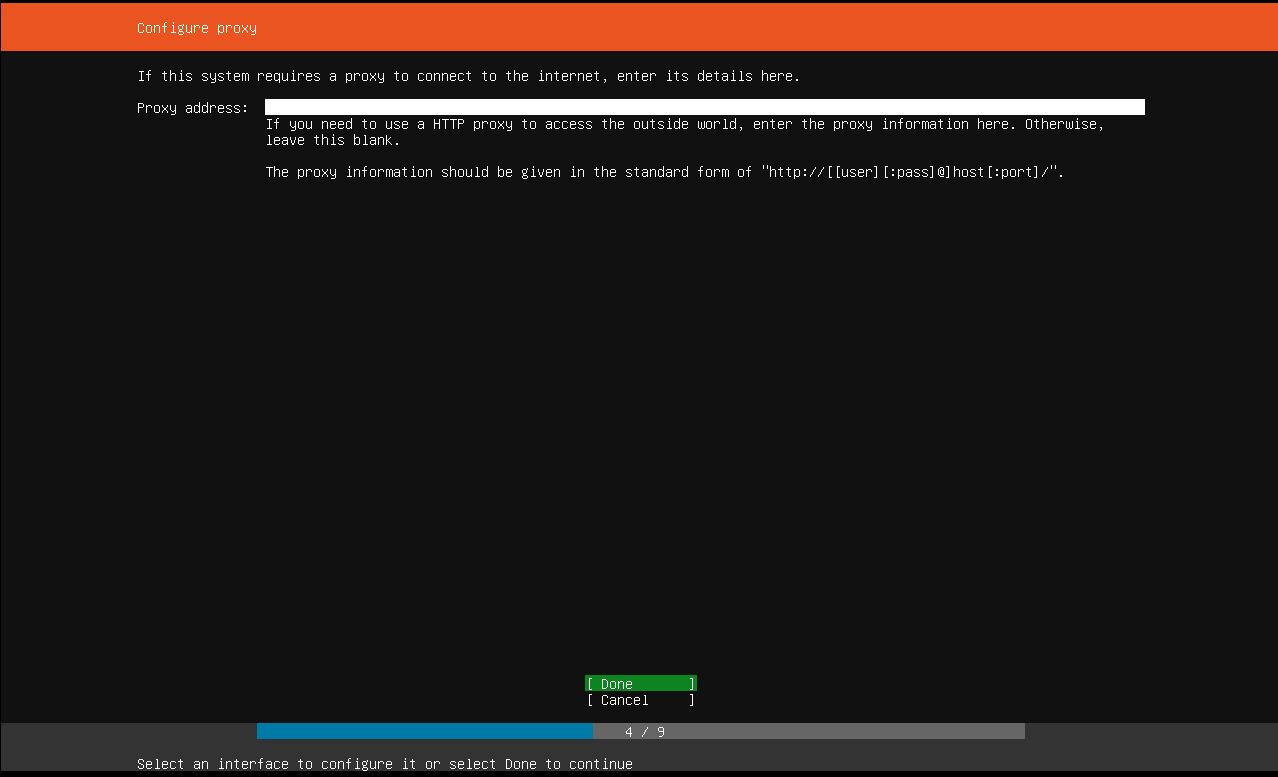
Şimdi disk yapılandırma kısmına geldik. Burada 2 seçeneğimiz var. Birincisi; diskte herhangi bir bölüm ayırma yapmadan, tüm diskin kullanılması. İkincisi; diski bölümleyerek, seçtiğimiz bölüme işletim sisteminin kurulması.
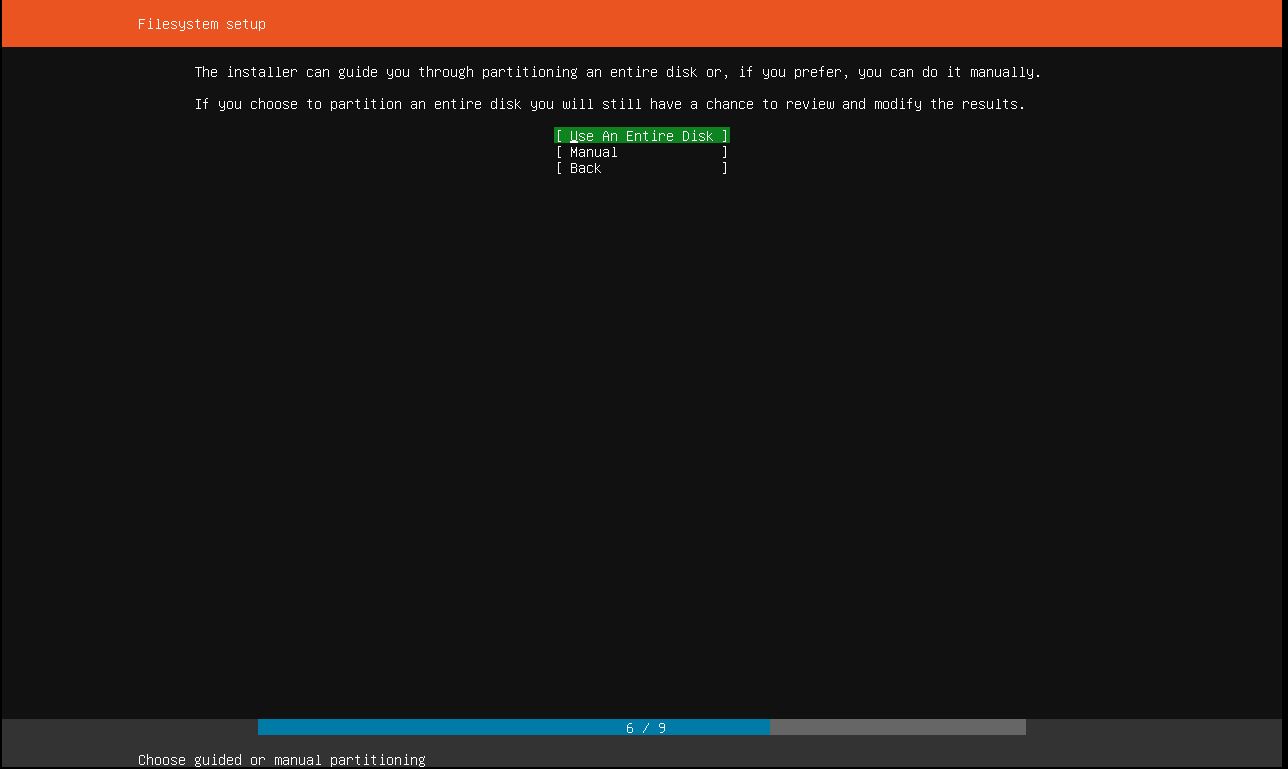
Manual seçeneğini seçiyorum ve disk yapılandırma ayarlarına giriyorum. Add/Edit Partitions yazısını seçerek yeni bir bölüm eklemek istiyorum.
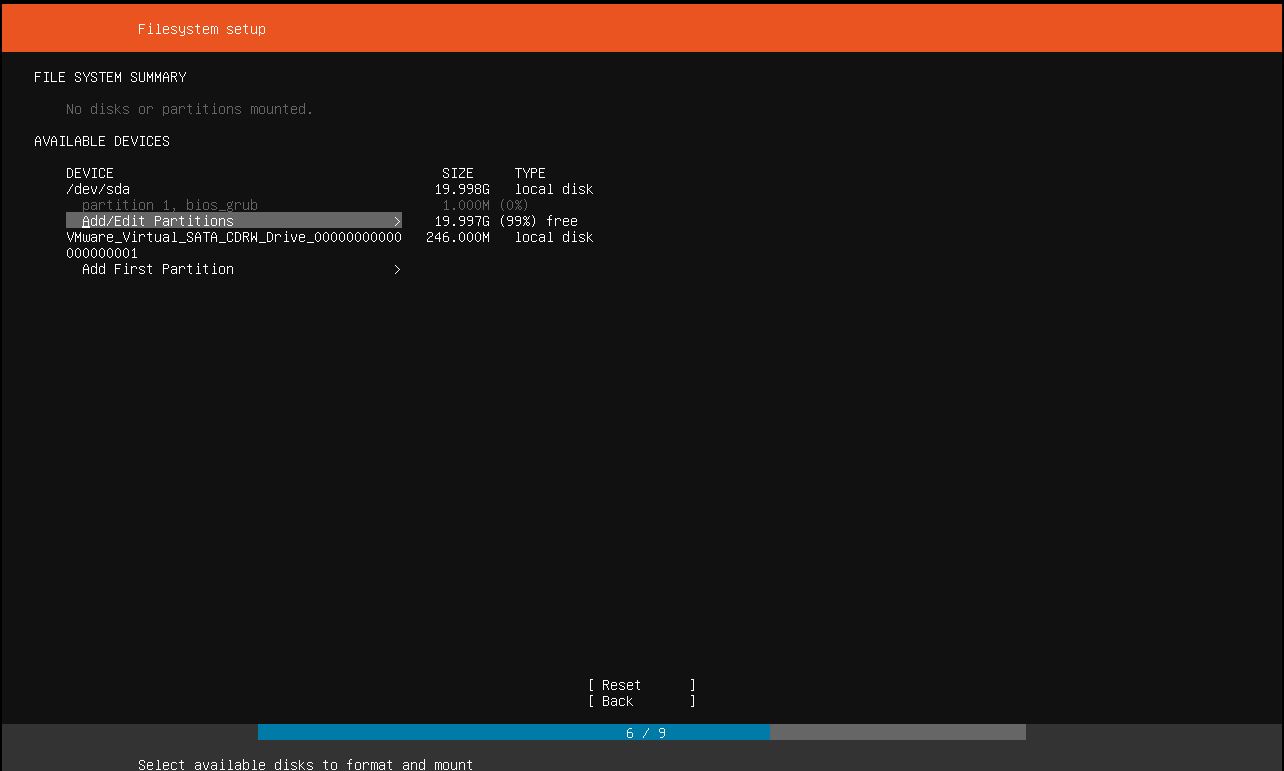
Şu an 1 MB boyutunda 1 adet bölüm mevcut. Add another partition diyerek 20 GB olarak verdiğim diskten yeni bir bölüm oluşturmak istiyorum.

Boyutu 10 GB olarak belirtiyorum, format seçiyorum ve bölümün nereye mount edileceğini belirtiyorum.

Create dediğimizde 10 GB’lık yeni bir bölüm oluşturmuş olacağız. Ben bu kısımda yeni bir bölüme ihtiyaç duymadığım için Cancel diyerek iptal ettim ve tek başlangıçtaki diskimle devam ediyorum.

Artık Done dediğimizde bu kısma geri dönüş olmayacağını belirtiyor ve disk yapılandırmasını tamamlayıp, tamamlayacağımızı soruyor. Continue diyerek devam ediyoruz.
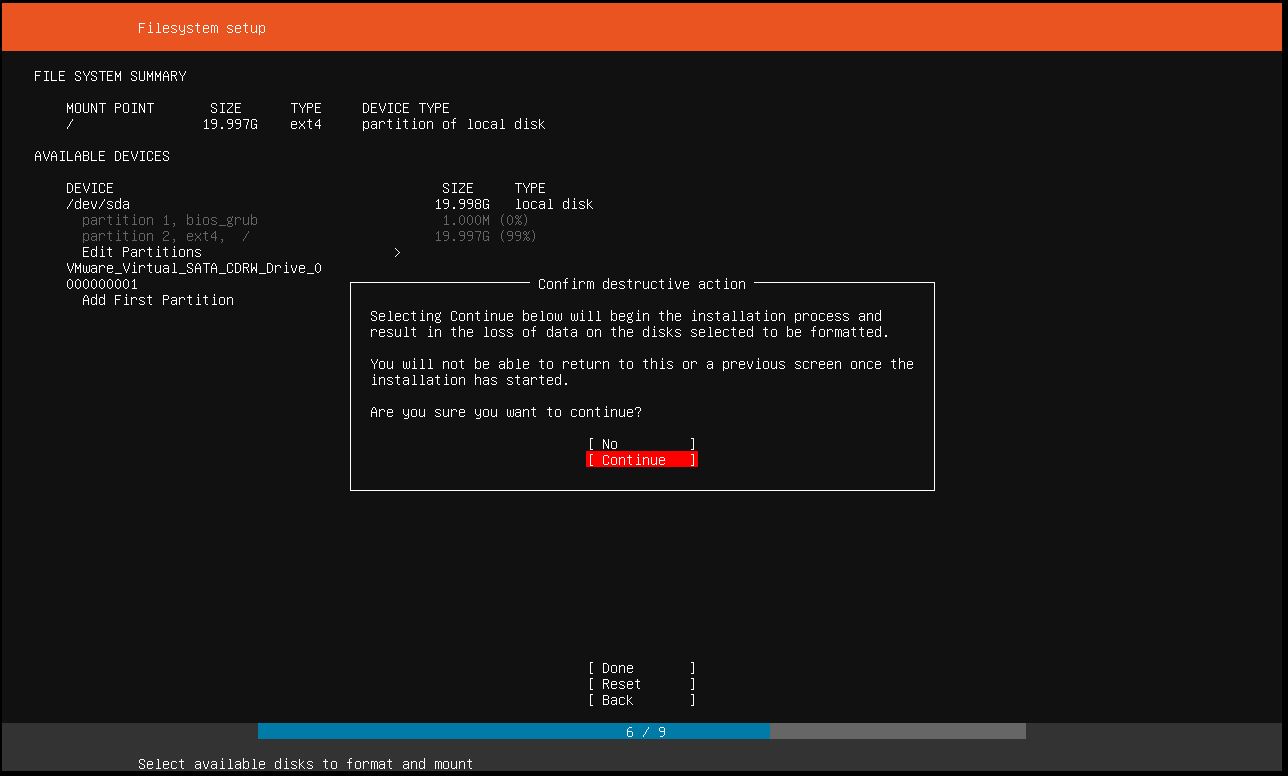
Sunucumuz için bir kullanıcı oluşturmamızı istiyor.
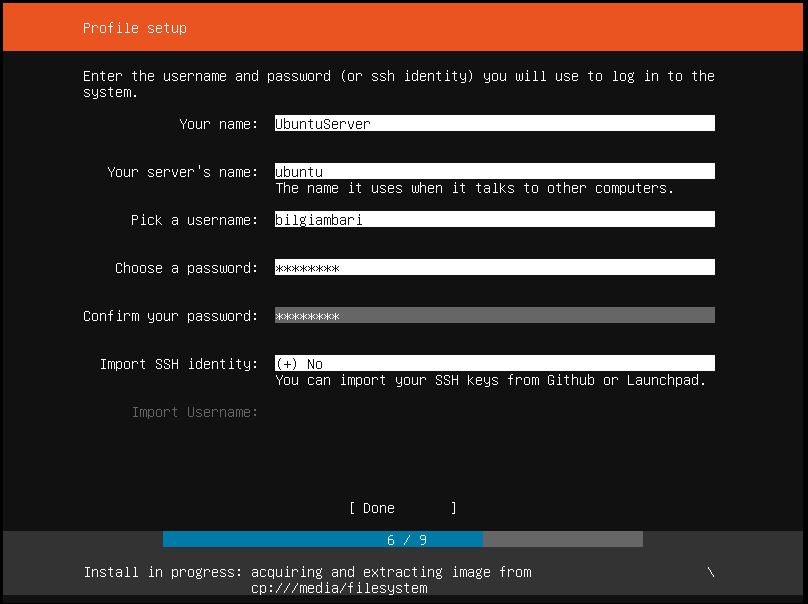
Kullanıcımı oluşturup Done dedim ve kurulum başladı.
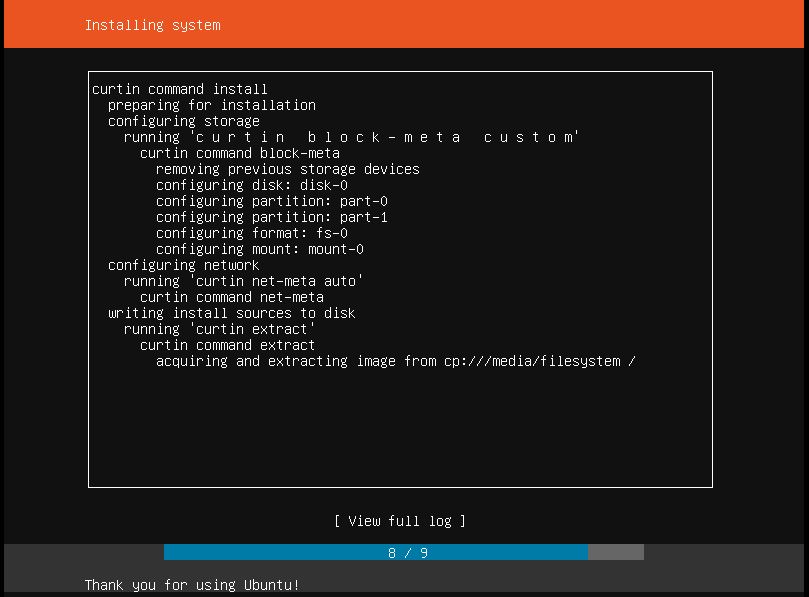
Bu kısım tahmini olarak 5-10 dk arasında sürmektedir. View full log ile detaylı ilerlemeyi görebilirsiniz.
Kurulum tamamlandı ve Reboot Now ile sunucumu yeniden başlatıyorum.
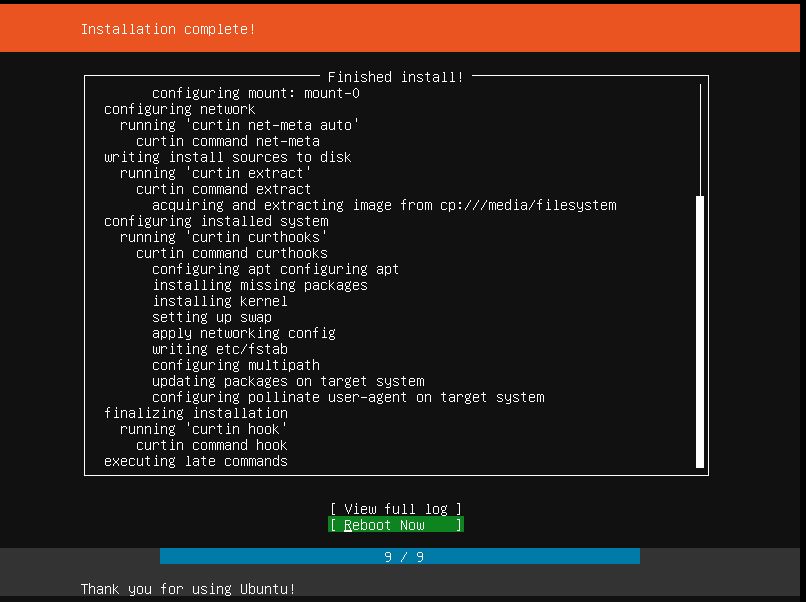
Sisteme takılı başlangıç medyasını sistemden çıkarıp, Enter’a basmamı ve yeniden başlatma işlemini gerçekleştirmemi istiyor.
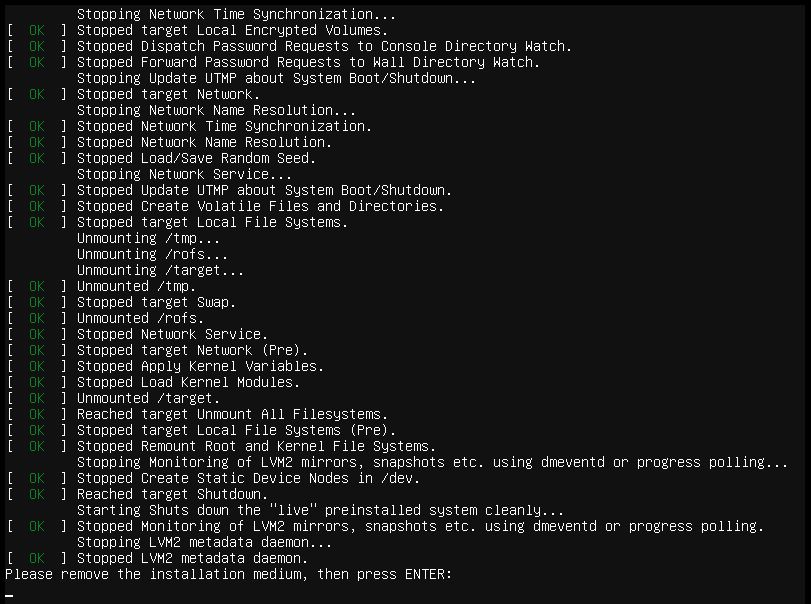
Enter diyor ve sistemi yeniden başlatıyorum. Yeniden başlatma sonrasında sunucunuz oturum açma ekranında sizi bekliyor olacak.